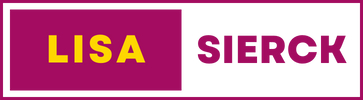So einfach klappt deine Buchhaltung in sevDesk: Dein Tutorial für einen erfolgreichen Einstieg!
Ein strukturierter Ansatz in der Buchhaltung ist oft der Schlüssel zu einem stressfreien Geschäftsalltag. Viele Unternehmer zögern jedoch, sich in die Welt der Buchführung zu begeben, da sie als kompliziert und zeitaufwendig empfunden wird.
Mit der Buchhaltungssoftware sevDesk wird dir der Einstieg erleichtert und deine Buchführung wird so mühelos und effizient wie nie zuvor. Doch wie gelingt dir der Einstieg am besten?
In diesem Blogbeitrag verschaffe ich dir einen umfassenden Überblick über sämtliche Grundfunktionen und gebe dir eine leicht verständliche Schritt-für-Schritt Anleitung.
Starten wir mit der Schritt-für-Schritt Anleitung für sevDesk!
Schritt 1:
Starten wir mit dem ersten Schritt, der Kontoerstellung. Öffne www.sevdesk.de und wähle oben rechts über den blauen Button “Login”. Dann öffnet sich das folgende Fenster, in welchem du “Kostenlosen Account erstellen” auswählst.
Nun kannst du dein Konto anlegen.
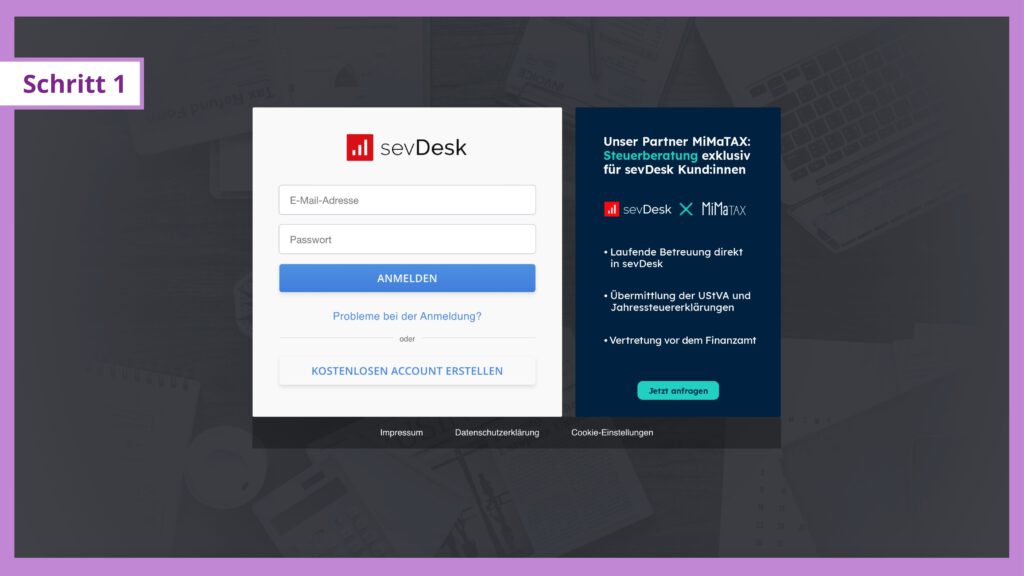
Schritt 2:
Ist das erledigt, finden wir uns auf der Startseite deines sevDesk – dem “Dashboard” – wieder. Diese Übersicht bildet die Basis, von der wir alle nächsten Schritte gehen werden.
Im linken Menü können wir u. a. zwischen “Kontakte”, “Aufträge”, “Rechnungen“, „Belege“, „Zahlungen“ auswählen und natürlich jederzeit zum Dashboard zurückkehren.
Auf dem Dashboard selbst werden dir deine Finanzen (Erträge, Aufwendungen und Abschreibungen), dein Aufwand, deine Rechnungen, deine Verkäufe und dein Konto sowie u. a. deine Steuer angezeigt.
Lass uns nun gemeinsam die ersten Einstellungen vornehmen.
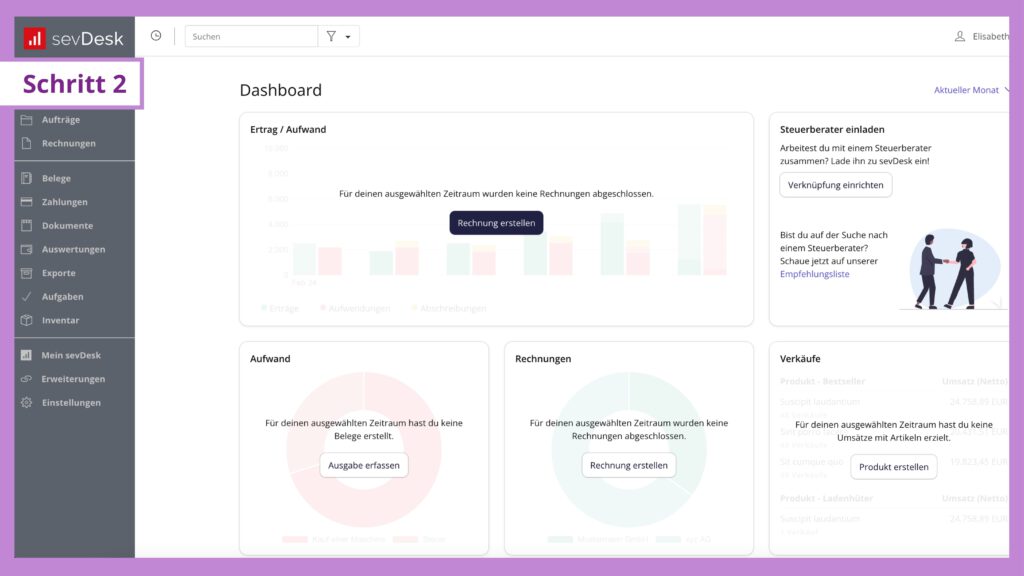
Schritt 3:
Beginnen wir mit den Grundeinstellungen. Im ersten Schritt tragen wir deine allgemeinen Daten ein. Klicke dafür links unten im Menü auf „Einstellungen“ und dann auf „Unternehmen“ und sobald sich das folgende Fenster öffnet, kannst du deine Daten vervollständigen.
Dazu zählen deine allgemeinen Daten wie u. a. dein Firmenname, die Adresse oder auch die Rechtsform.
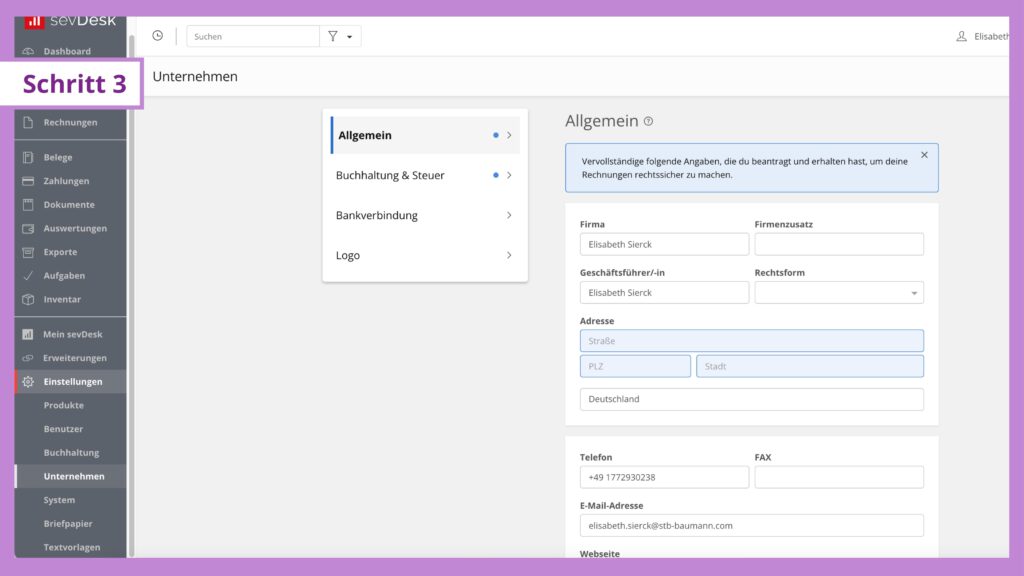
Schritt 4:
Weiter unter „Buchhaltung & Steuer“ kannst du zudem deine Umsatzsteuer-ID und deine Steuernummer eintragen sowie angeben, ob du zum Beispiel Kleinunternehmer bist oder nicht und welche Art der Gewinnermittlung für dich zutrifft.
Klicke dich in diesen Reitern einmal Schritt-für-Schritt durch und fülle selbstständig alle relevanten Felder aus. Ebenso kannst du unter dem folgenden Reiter „Bankverbindung“ dein Konto beziehungsweise deine Konten hinterlegen und unter dem Reiter „Logo“ dein Firmenlogo einbetten.
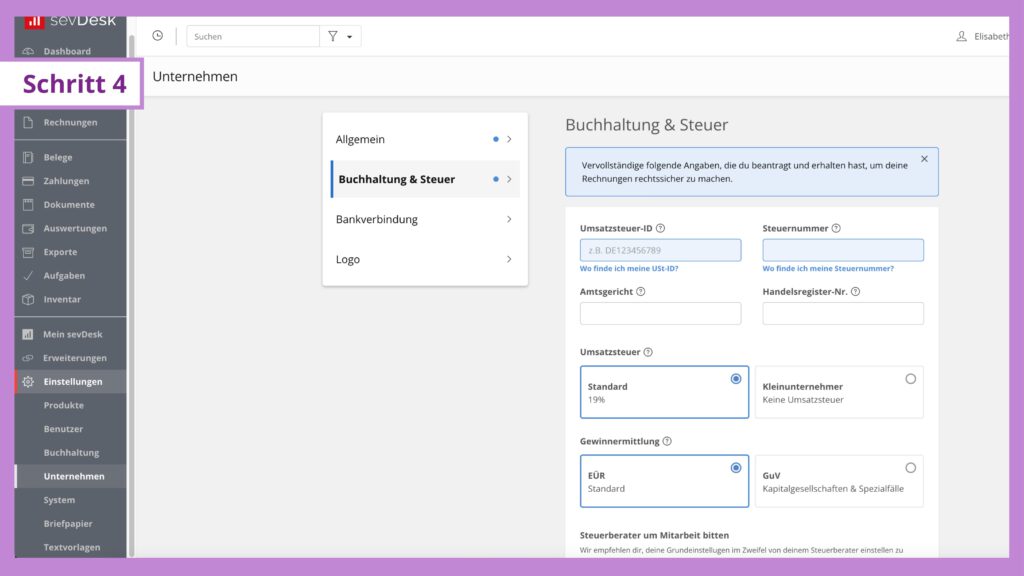
Schritt 5:
Nun legen wir einen Benutzer an und jeweils die konkreten Berechtigungen fest. Wähle hierfür im linken Menü unter „Einstellungen“ > „Benutzer“.
Über den blauen Button “Benutzer anlegen” rechts oben legst du einen neuen Benutzer an. Trage hier alle relevanten Informationen ein und lege die Berechtigung pro Benutzer fest.
Auch deinen Steuerberater oder deine Steuerberaterin kannst du hier ergänzen.
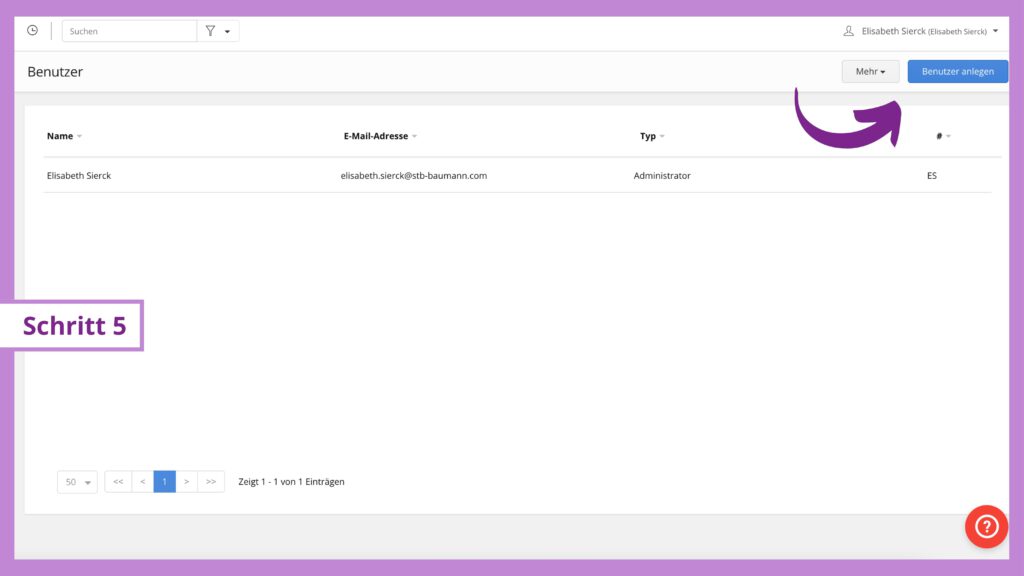
Schritt 6:
Im nächsten Schritt importieren wir deine Kontakte – falls du bereits einen Kundenstamm hast und Daten importieren kannst. Dafür wechseln wir im linken Menü zum zweiten Punkt „Kontakte“ und das folgende Fenster sollte sich öffnen.
Nun hast du die Wahl zwischen dem Anlegen eines Kontaktes (blauer Button) oder dem Importieren einer bestehenden Kontaktliste. Im Bild (siehe unten) findest du einmal das einzelne Anlegen eines Kontaktes. Trage hier einfach alle Informationen deines einzelnen Kunden / deiner einzelnen Kundin ein.
Möchtest du hingegen direkt mehrere Kunden und Kundinnen importieren, klicke direkt auf „Kontakte importieren„. Dann öffnet sich ein neues Fenster unter der Überschrift „System“ und du kannst in 4 einfachen Schritten deine Kontakte importieren.
Der Kontakt-Import in 4 Schritten:
- Lade dir die verlinkte Kontakt-Vorlage herunter, öffne sie mit einem für dich geeigneten Programm wie zum Beispiel in Microsoft Excel und füge deine Kontaktdaten ein.
- Wichtig: Nutze hierbei nur die bereits bestehenden Spalten aus der Vorlage und ergänze keine neuen Spalten.
- Speichere die Datei als .csv-Datei und lade sie in dem geöffneten Fenster in sevDesk über den grauen Button „Datei auswählen“ hoch. Darauffolgend werden die Daten gelesen und dir in einer Tabelle angezeigt.
- Klicke anschließend auf „Vorschau und importieren“, um den Prozess zu starten.
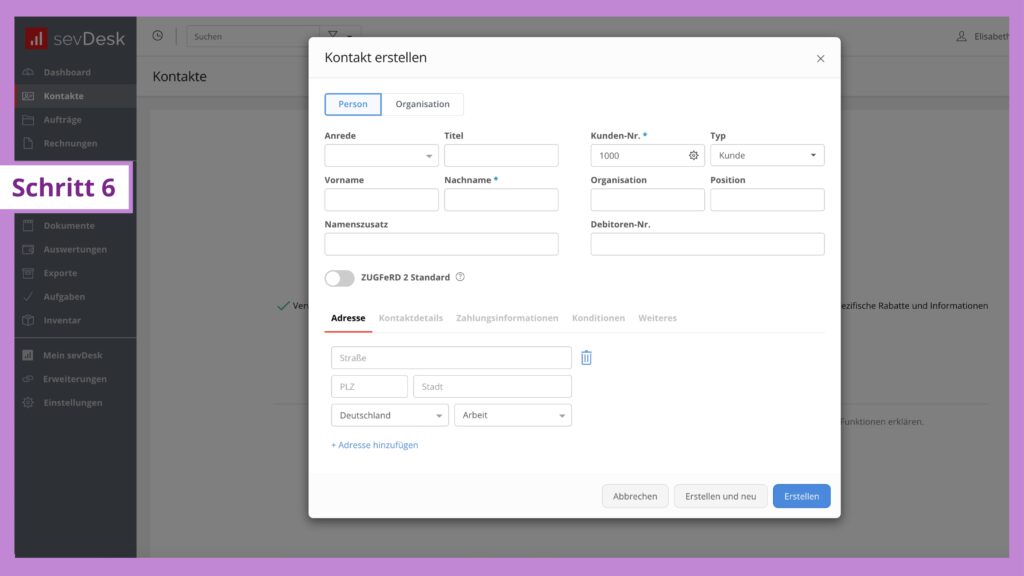
Schritt 7:
Sind alle deine Kontakte importiert, können wir im nächsten Schritt dein erstes Angebot erstellen.
Wähle hierfür im linken Menü den Reiter „Aufträge“ und dann „Angebote“ aus und klicke auf den blauen Button „Angebot erstellen„.
Hier kannst du nun alle relevanten Daten eintragen. Da wir deine Kundendaten bereits importiert haben, kannst du unter „Kunde“ einfach den entsprechenden Kunden auswählen und sevDesk ergänzt automatisch alle notwendigen Daten.
Auch den Kopfbereich und Fußbereich deines Angebotes sowie deine Produkte beziehungsweise deine Dienstleistung inklusive der Menge, dem Einzelpreis und / oder einem eventuellen Rabatt kannst du hier eintragen.
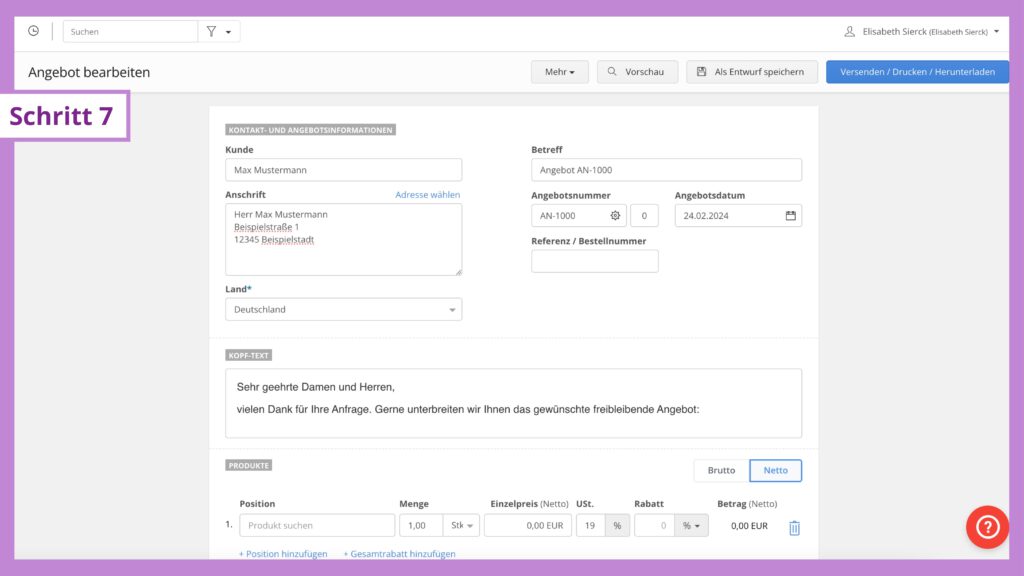
Bist du fertig mit deinem Angebot, klickst du oben rechts auf den blauen Button „Versenden / Drucken / Herunterladen“ und kommst automatisch zu der Vorschau deines fertigen Angebotes.
Nun kannst du alle Daten nochmals überprüfen und dein Angebot dann direkt per Post oder per E-Mail versenden, Drucken oder auch Herunterladen.
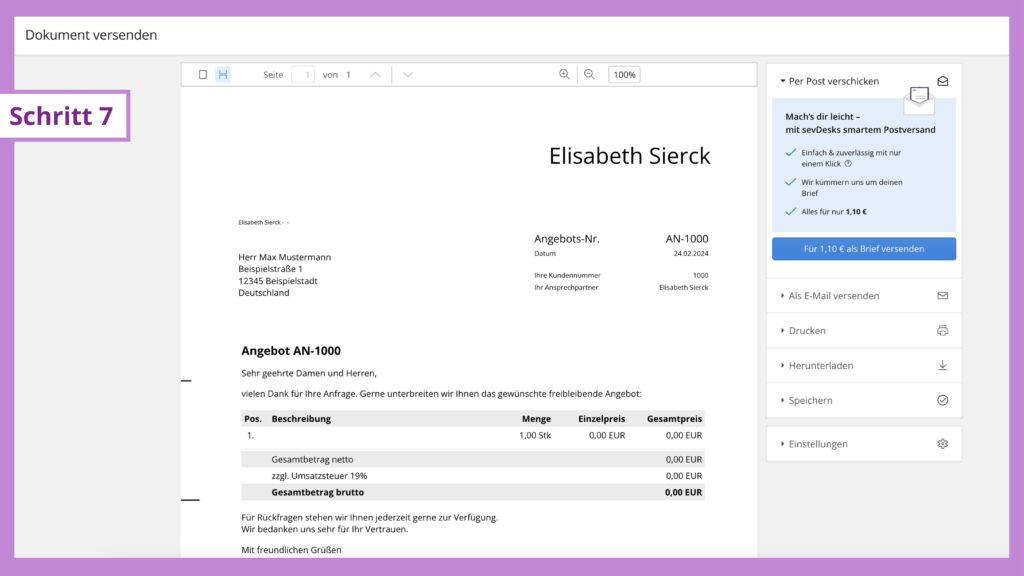
Schritt 8:
Du hast den Auftrag bekommen und erfolgreich abgeschlossen? Dann lass uns noch deine erste Rechnung schreiben.
Um zu beginnen, wählen wir diesmal über das linke Menü den Reiter „Rechnungen“ aus. Hat sich das neue Fenster geöffnet, klicken wir auf den blauen Button „Rechnung schreiben„.
Im folgenden Fenster kannst du – identisch dem Erstellungsprozess des Angebotes aus Schritt 7 – wieder alle Daten eintragen sowie den Kopf- und Fußbereich individuell anpassen.
Bist du mit allem zufrieden, klickst du wieder auf den blauen Button „Versenden / Drucken / Herunterladen“ und gelangst gleichermaßen zum Vorschau-Fenster, in welchem du deine Rechnung nochmals auf Richtigkeit überprüfen kannst.
Bist du fertig, kannst du auch deine Rechnung ganz leicht per Post oder per E-Mail versenden, Drucken oder auch Herunterladen.
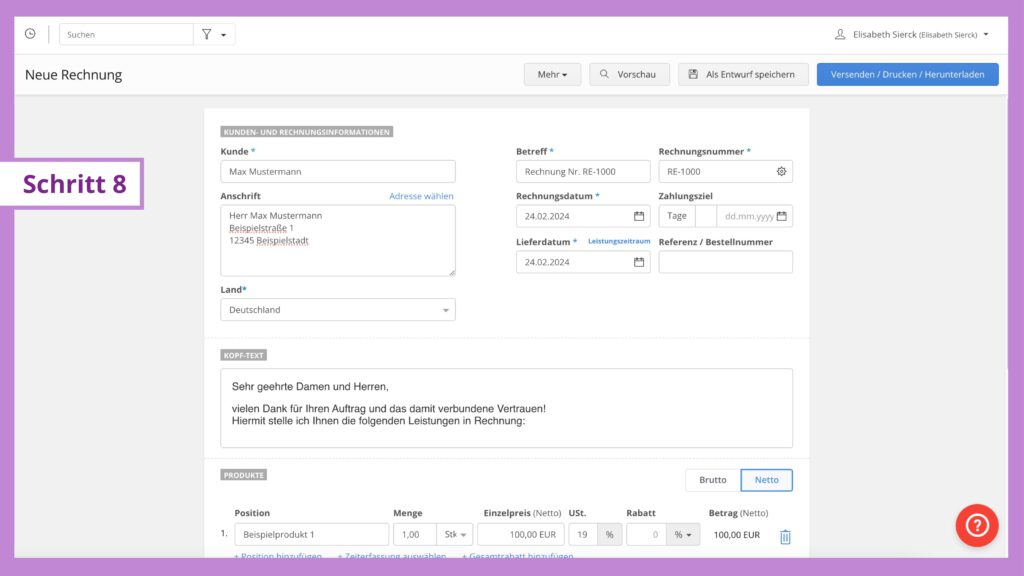
Schritt 9:
Nun haben wir gemeinsam dein erstes Angebot und deine erste Rechnung verfasst. Doch wo genau findest du all‘ deine Belege im Überblick?
Unter dem Reiter „Belege“ im linken Menü kannst du einerseits zur Übersicht all‘ deiner Belege navigieren, aber auch u. a. per Drag and Drop neue Belege digitalisieren und hinzufügen, sowie andererseits auch deine wiederkehrenden Zahlungen und Anlagen anschauen.
Weiter findest du unter Zahlungen – sofern du zu Beginn dein Konto / deine Konten hinterlegt hast – die Übersicht deiner Einnahmen und Ausgaben. Zahlungseingänge werden hier übrigens automatisch verbucht.
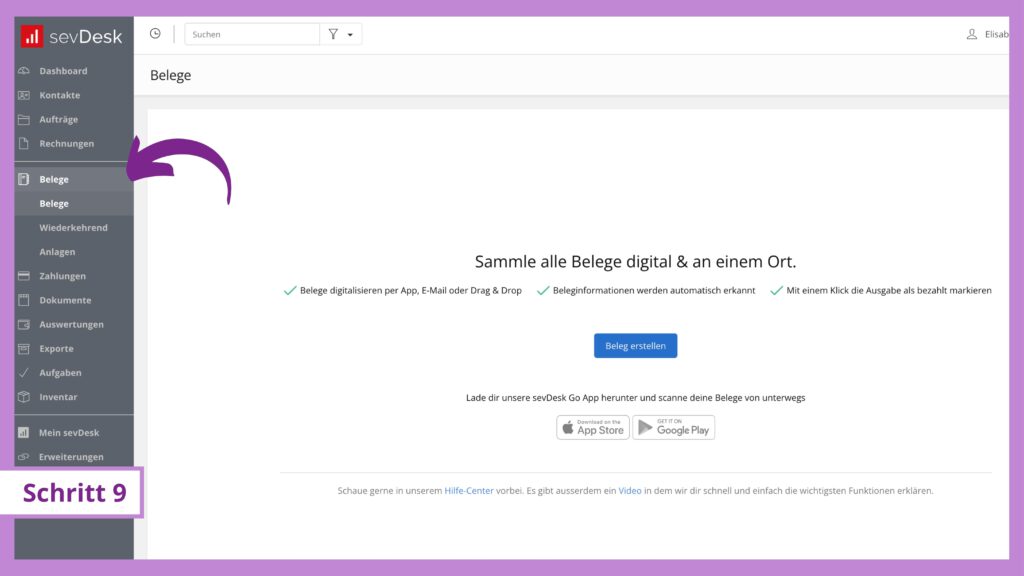
Nun sind für das Erste alle notwendigen Grundeinstellungen vorgenommen und du kannst deine Buchführung mit sevDesk problemlos durchführen!
Wie du merkst, gibt es allerdings noch viele weitere Funktionen in sevDesk zu entdecken. Probiere dich hier einfach einmal aus und klicke dich durch die einzelnen Reiter.
Und bitte vergiss nicht: Die Buchhaltung ist für jeden Unternehmer von entscheidender Bedeutung, unabhängig von der Größe des Unternehmens. Falls du dir bei deiner Buchhaltung einen erfahrenen Steuerberater an deiner Seite wünschst, kontaktiere uns gern über unsere Erstgespräch-Möglichkeit:
Wir hoffen natürlich, dass dir diese Schritt-für-Schritt Anleitung für deine Buchhaltung in sevDesk weitergeholfen hat und wünschen dir viel Erfolg bei der effizienten Organisation deiner Finanzen!
Du wünschst dir noch ein weiteres Tutorial? Schreibe uns deinen Wunsch an: support@stb-baumann.com
Du möchtest dich intensiver in die wichtigsten Aspekte rund um die Themen Buchhaltung und Steuern einlesen?
Dann ist unser 0€ SteuerGuide genau das Richtige für dich! Mit diesem Guide lernst du in unter einer Stunde die wichtigsten Steuer-Basics kennen und fühlst dich direkt selbstbewusster, wenn es um deine Steuerfragen geht!
Lade ihn jetzt herunter und sage deiner Angst vor Steuern den Kampf an (für 0€):